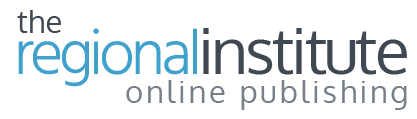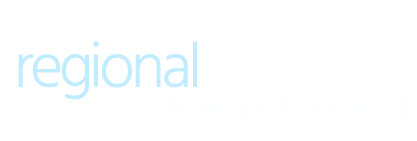Guidelines for authors submitting to 4th International Workshop on the Management of Diamondback Moth and Other Crucifer Pests |
Melbourne, Australia 26-29 November 2001
Please assist the conference organisers by using this document as a template and following the guidelines and example below. It is assumed you will be using a recent version of Microsoft Word. If you have any difficulty with using the styles in the template, just follow the formatting and layout of the sample paper. The aim of these guidelines is to keep the formatting as simple and consistent as possible.
File name
- Name your completed Word document so that it can be identified by both you and the editors as follows: papernumber_lastname.doc
- Note: all lowercase, underscore rather than spaces, surname and initial of presenting author. Email the completed paper in Microsoft Word format to your section editor.
Text
- Use Times New Roman for all text including headings. Left align all text, images and tables.
- Use the Normal style for all body text (style-normal) where possible in preference to "Body text" styles. All body text should be 11 point with single line spacing.
- Paragraphs: Do not indent the first sentence of paragraphs. Leave one blank line between paragraphs and before a new section heading.
- Authors’ email and web addresses may be hyperlinked. Hyperlinks to external web references should be placed in the References section, rather than in the body of the paper.
- Use List Bullet or List Number styles where appropriate for dot-point or numbered lists
Headings and sections
- Paper title: (style-Title) - 14 point, bold, sentence case (capitals for proper nouns only). If the title extends to a second line, do not use “enter” to break the line. Leave one blank line below the title.
- Authors' names: (style-author) - 11 point. First name should come before the family name for each author. Highlight the presenting author in bold. Use superscripts to indicate different addresses. Use shift+enter to break lines between addresses. Leave one blank line below the authors’ names.
- Authors' address: (style-address) - 9 point, not italics. The corresponding web site and email may be included at the end of each address. Leave two blank lines after the authors’ addresses.
- Section Headings: Heading 1 (style-Heading 1) - 11 point, bold, not italic and Heading 2 (style-Heading 2) - 11 point, italic, not bold for section and sub-section headings, respectively. Note use sentence case NOT CAPS (capital letters) for headings.
Use descriptive names for Section headings where appropriate but Abstract, Introduction and Conclusion section are examples of standard sections that could be used. - Abstract heading: (style-abstract head) - 11 point, bold.
Abstract body: (style-abstract) - 11 point, not bold. Leave one blank line below the abstract text - Keywords heading: (style-keywords head) 11 point, bold.
- Keywords: (style-keywords) 11 point, not bold. Key words should not be also in the title or Abstract. Leave one blank line below the key words.
- References: Citations are by numbers and listed in abbreviated format in order of citation – NOT necessarily alphabetical order. Some foreign publications may need more information such as country (see format examples in attached paper example).
Figures
- Figures should be inserted as picture images, rather than as graphic objects (eg Excel or SigmaPlot charts). Copy these from the graphic application and paste into Word using Edit>Paste Special>Picture.
- Captions to figures (style-Caption) - 10 point, bold and left aligned, should be placed below the image.
- If drawing the drawing tool is used to create a diagram, group the objects using the Select Objects arrow on the Drawing toolbar and then choose right-click>Grouping>Group. Right-click over the toolbars area to access the drawing toolbar.
- Symbols: as far as possible use Insert>Symbol and select a character from the "normal-text" font set at the top of the Font drop-down list rather than the "Symbol" or "Wingdings" font set.
Images
- Images can be in colour or black and white and left aligned. Outline boxes (such as frames) should be avoided. Do not allow images to "float" over text. Use Format>Picture>Layout>In line with text.
- Images files can be inserted using Insert>Picture>From File. Suitable formats include JPG, GIF, BMP and TIFF. Images files should be cropped and reduced where possible using Photoshop or an image editor to produce a file size before inserting into Word of around 300kb or less.
- Captions to images should be placed below the image using the Caption style.
- Images should not be wrapped in the text.
- A table with borders removed can be used to arrange multiple images such as Figure 6 (a),(b),(c).
Tables
- Use tables rather than tabs or spaces to align images and text. Remove borders from tables and insert horizontal lines only as illustrated on example use Format>Borders and shading.
- Use the Insert Table button on the Standard toolbar and left align tables. Keep formatting simple.
- Captions should be placed above the table using the Caption style.
- Data columns should generally be centred.
- Use a separate cell for each number and use Shift+Enter rather than Enter to break lines in cells.
Page Layout
- The paper must not exceed four pages in length for an oral presentation and two pages for a poster presentation.
- Margins should be set at 2 cm all round.
- Do not indent new paragraphs.
A note on styles and templates
A style is a set of formatting instructions that can be applied to text. The style used for the title of this document is "Title". It applies the font Times New Roman, 14 point, bold.
The Title style can be found in the "Normal" drop-down-window on the left of the Formatting menu bar above. This template uses the default styles Heading 1, Heading 2 etc and some custom styles author, address etc. All of the styles are stored with this document and can be saved as a template and applied to other documents.
To save this document as a template (eg esa_template.dot), select all the text (Ctrl+A) and delete. Choose File>Save As>Save As Type>Document Template (*.dot). To apply the saved template to your document choose Format>Theme>Style Gallery and select esa_template from the list.
Check the formatting of your paper using View>Outline. Show 1, 2, 3 etc heading levels to see the logical structure of your document and check for "orphaned" headings, eg a Heading 1 style on a blank line. The following short cut keys can be used to change styles:
Alt+N (Normal), Alt+C (Caption), Alt+W (List Bullet), Alt+E (List Number), Alt+1,2,3 (Heading 1,2,3)
For more information: This template and the workshop proceedings are available on the web at www.regional.org.au/au/esa